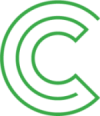Listening and reading aids
Various aids are available for reading books. This page includes examples of aids and tips for using them.
Accessibility Library Celia does not provide support for the following applications and programs. For some programs, you can find guidance on Datero’s Smart tools – better results page.
AbilityNet gives valuable advice how to make the most of your computer’s or mobile device’s accessibility features: Help making your device easier to use.
Contents
- Mobile device listening features
- Accessibility features of office programs
- Browser-based features
- Downloadable listening applications
- Screen readers on mobile devices
- Computer-based screen reader programs
- Reading applications with Read Aloud for computers
- PDF readers
- Object character recognition (OCR)
- Does your higher education institution have the following paid programs?
Mobile device listening features
Select to Speak
Select to Speak can be activated on Android phones via the Accessibility menu, just like TalkBack.
Mobile device accessibility in general
Android device accessibility instructions website
Accessibility features of office programs
Read Aloud in Word
The Read Aloud function in Word can be used to listen to Word documents. To use the function, open the View tab in your toolbar, select Read Mode (top left), open the Review tab and click on Read Aloud. Instructions for the Read Aloud function.
Office 365 Immersive Reader
Immersive Reader works in the online version of Microsoft Word. The Read Aloud function allows you to listen to your text spoken aloud. Immersive Reader has ease-of-use functions that reduce visual noise, highlight text, divide words into syllables and read text aloud. It is also available in other Office tools, such as PowerPoint, Excel, Outlook and OneNote.
Microsoft Office accessibility
General accessibility features in Microsoft Office
Microsoftt Disability Answer Desk
Accessibility features in Word
Accessibility features in PowerPoint
Accessibility features for Excel
Browser-based features
Read Aloud in the Edge browser
Read Aloud in Edge requires a Windows 10 computer or a Mac computer. It can be used to listen to text, but it is more limited than Narrator. More about ease-of-use functions in Microsoft Edge.
Read Aloud in the Edge Chromium browser
Works on a Windows 10 computer. Right-click on top of the page, or press Ctrl+Shift+u, and then select Read Aloud.
Firefox browser
Firefox browser has Read aloud extension, which allows you to listen to text.
Google Chrome
Extensions such as Read Aloud, which allows you to listen to text, are available for Google Chrome.
ReadSpeaker TextAid
ReadSpeaker TextAid is a paid browser-based program. More about ReadSpeaker TextAid.
Speech feature for Safari browser
The Speech feature reads aloud the text on the screen, and the device is controlled with the mouse or keyboard. You can change the language of the Speech feature even if you do not change the language of the operating system. The same Speech feature can also be used in other Mac applications.
Google Translate
Google Translate can also be used to read text aloud.
Downloadable listening applications
Listening applications available for smartphones and tablets from app stores
Dolphin EasyReader
Dolphin EasyReader is a free application for iPad and Android that reads accessible books such as Celia’s e-books and texts copied with the Reader function. More about Easy Reader.
Voice Dream Reader / Legere Reader
Voice Dream Reader is a paid application for iPad. Application can read PDF and ePub files and supports the copying and reading aloud of webpage texts using the Safari browser. More about Voice Dream Reader.
Legere Reader
Legere Reader is is a paid application for Android. It’s an Android version of Voice Dream Reader. More about Legere Reader.
T2S: Text to Voice – Read Aloud
T2S: Text to Voice – Read Aloud is a free application for Android. It is recommended to use it together with the Google Text-to-Speech engine. The application can read PDF files in English, as well as other languages. The application’s language can be changed in the settings menu. More about T2S on Google Play.
@Voice Aloud Reader
@Voice Aloud Reader is a free Android application that requires a text-to-speech voice (TTS) to function. More about @Voice Aloud Reader.
Screen readers on mobile devices
Mobile devices usually have a built-in listening mode that you can use.
VoiceOver
VoiceOver is a gesture-based screen reader included with iPhones and iPads that allows for the device to be used without seeing the screen. E-books can be moved to iBooks and listened to using VoiceOver. The function can be activated by going to Settings > Accessibility, or Settings > General > Accessibility in older versions of iOS. Brief instructional videos How to navigate your iPhone with VoiceOver — Apple Support and IPAD with VoiceOver Part One. And you can use VoiceOver also in macOS.
TalkBack
TalkBack is a screen reader program present in Android operating systems that can be activated via the Accessibility menu. TalkBack instructions.
Computer-based screen reader programs
Learning about screen reader programs for the first time? Read about desktop screen readers from What is a screen reader?
Windows 10’s Narrator feature
Narrator is a text-to-speech feature that comes as part of Windows 10 and can be used to listen to accessible PDF files. If using a Finnish version of Windows 10, the feature is called Lukija, is entirely in Finnish and uses a Finnish voice. Further information can be found on the Microsoft website. Full Narrator instructions.
NVDA
NVDA is a screen reader for Windows. It is free to use, intended specifically for people with visual impairments and uses key commands but can also be used with a mouse. With NVDA, you can also listen to books downloaded to Adbobe Digital Editions. More about NVDA.
Hearing features for Mac computers
In addition to the separate Speech feature, you can use the built-in VoiceOver screen reader on your Mac computer. The operating language of VoiceOver is the language of the operating system, but if more than one language is enabled in the tool, then the program can read the language markings. With VoiceOver, you can essentially use any software you get on your computer, unlike with the Speech feature.
Hearing features for Linux computers
You can use Orca Screen reader on your Linux computer.
Jaws
Jaws is a paid screen reader for the blind.
Reading applications with Read Aloud for computers
Dolphin Easy Reader App for Windows
Dolphin Easy Reader is a free application with a diverse feature set. Download Dolphin Easy Reader App for Windows.
Thorium Reader
Accessible EPUB book reader Thorium Reader. Works: Windows 10, MacOS and Linux. For example you can listen to LCP-protected e-books from Ellibs in ePub format.
PDF readers:
Read Out Loud in Adobe Reader
The Read Out Loud feature in Adobe Reader transforms text to speech. It reads the main text, comments and optional captions and fields in PDF files aloud. To use Read Out Loud, click on View > Read Out Loud. More about Adobe Reader’s Read Out Loud feature.
Adobe Acrobat Reader Liquid mode
The Adobe Acrobat Reader free mobile apps have a mode called Liquid Mode, which is started by pressing the droplet-looking button at the top of the app. Liquid Mode makes pdf files easier to read on mobile devices and allows the user to customise the appearance of the text. The app supports screen readers. Information about using on Android devices, information about using on iOS devices.
Object character recognition (OCR)
With an OCR (Object Character Recognition) program, you can take a photograph of a textbook page or printed document, and the program will read the image and create an editable text file from it.
Seeing AI
Seeing AI is a free application for iPad developed by Microsoft for visually impaired people. It reads text seen by the device’s camera and can also recognize barcodes, read product descriptions, recognize faces and describe pictures stored on the device. More about Seeing AI.
Voice Dream Scanner
Voice Dream Scanner is a paid application for iPad using the scanner functionality of the Voice Dream Reader product family. It works well together with Voice Dream Reader. The application highlights text as it works. More about Voice Dream Scanner.
Adobe Scan
Adobe Scan is a free application for iPad. It recognises text in pictures taken by the device’s camera and turns it into a text file. The text can then be copied from the text file to a word processing or text-to-speech program, such as Voice Dream. More about Adobe Scan.
Microsoft Office Lens
Microsoft Office Lens is a free application for iPad and Android. It can read pictures and turn them into editable Word or PowerPoint files. More about Microsoft Office Lens on Android and more about Microsoft Office Lens on iOS.
Does your higher education institution have the following paid programs?
Your institution can sign agreements to gain access to the following programs:
ReadSpeaker
ReadSpeaker is a text-to-speech program that can read more than fifty languages, highlight text as it reads, translate to other languages and has a simplified view. It can also be used with a keyboard. Information about ReadSpeaker.
SensusAccess
SensusAccess allows students and staff at higher education institutions to convert documents into accessible formats such as audiobooks, e-books and digital braille. More about SensusAccess.
ZoomText
ZoomText is a program that enlarges text. More about ZoomText.
Acrobat Pro
Acrobat Pro is a paid English-language program that works on a home PC (or Mac), laptop or mobile device. It converts scanned documents, photographs, webpages and Microsoft Office files into PDF files. More about Acrobat Pro.
Instructions for creating accessible PDF files in Acrobat Pro and checking accessibility
Texthelp Read & Write
Texthelp Read & Write is an English-language program that works with many databases. More about Texthelp.
Claro software
Claro software works on Windows and Mac PCs, Chromebooks, tablets and smartphones. Claro software includes options for text-to-speech, scanning and reading PDF files. More about Claro software.